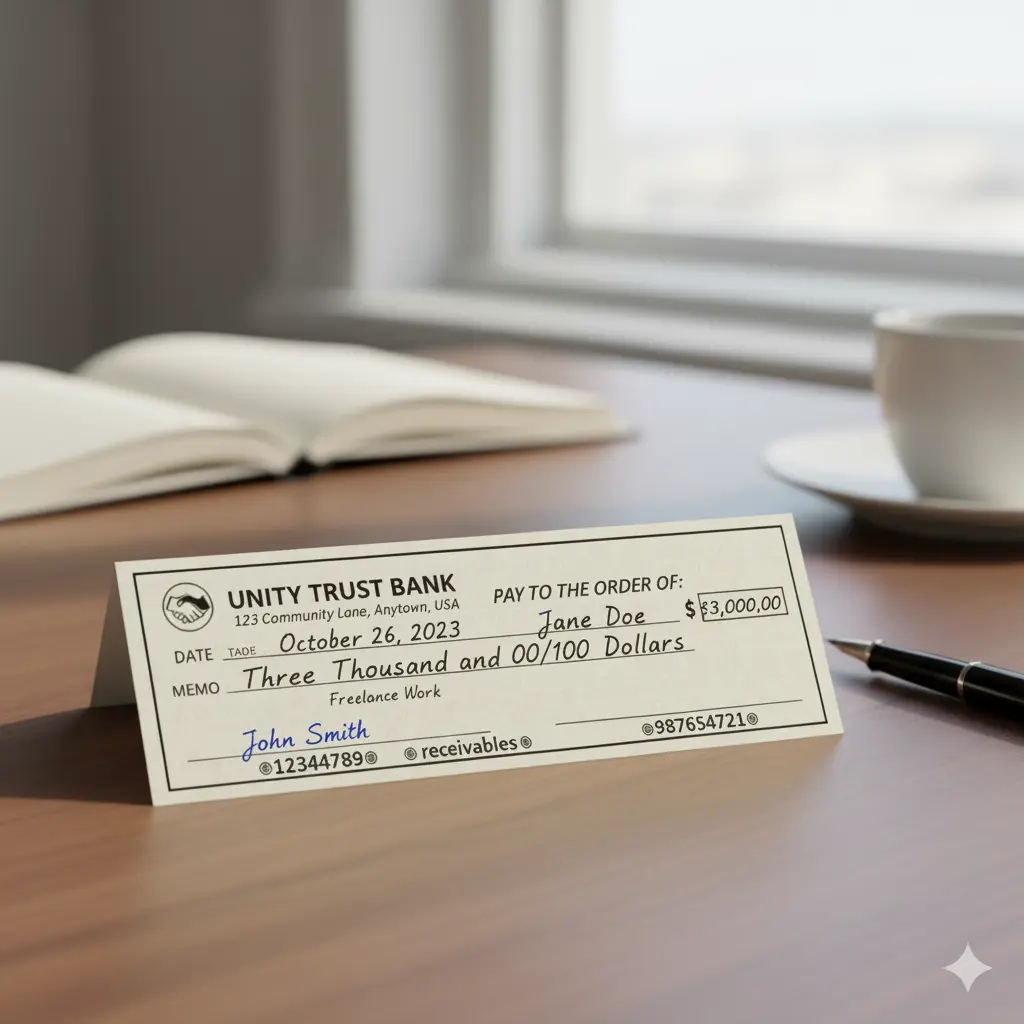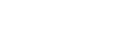How to Remove Address from Google Business
Laura Martisiute
Reading time: 4 minutes

Table of Contents
If you’d like to find out how to remove an address from Google Business – whether it’s your business or your personal address – you’ve come to the right place.
Follow the steps below to learn how to remove your address from Google’s directory. We also show you how to remove a business from Google Maps.
How to Remove Address from Google Business
There are many reasons why you may want to remove an address from Google Business, including if you work from home and would like to maintain your privacy.
Fortunately, removing an address from Google’s directory is relatively simple.
1. Log into Google
First, sign in to Google Business.
If you have multiple businesses, select the one that you’d like to remove the address for.
2. Go to your profile
Once your business page pulls up, click “Edit profile” on the upper left.
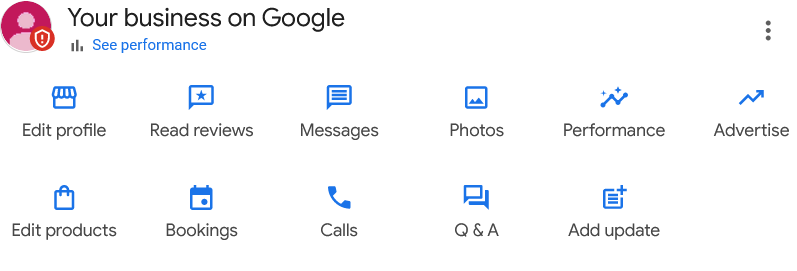
3. Edit your location
When the popup window with your business details appears, click “Location” in the tabs at the top of the window.
Scroll down to “Location and areas” and find the field marked “Business location.”
You’ll see a pencil next to your address. Go ahead and click it.
From there, you’ll see a new screen. Click the slider marked “Show business address to customers” to off.
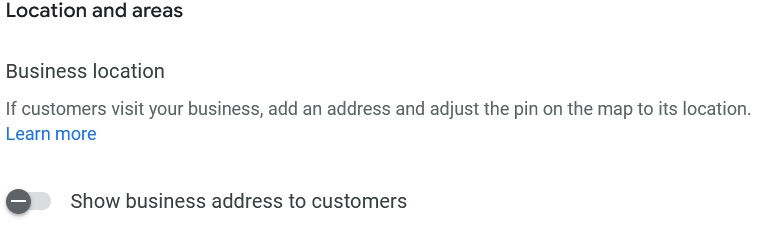
How to Remove a Business from Maps
You can also remove your business from Google Maps. Follow the below steps to do so.
1. Sign into Google Maps
Go to Google Maps and sign in with the account associated with your business profile.
2. Select your business
From Maps, select your business as it appears.
On the left-hand side of the screen, a popup will open with the business details.
Scroll down until you find “Suggest an edit.”
3. Remove your business
Next, you’ll see a popup with two options. Pick the second option to “Close or remove” the listing.
You’ll be shown a new list of options asking why the listing needs to be removed. Pick the one that works best for your situation.
Then, click “Submit.”
How to Set Up a Google Business Profile for a Business Without a Physical Address
If your business doesn’t have a physical address, you can still set up a Google Business Profile – and you don’t have to share your home address to do so.
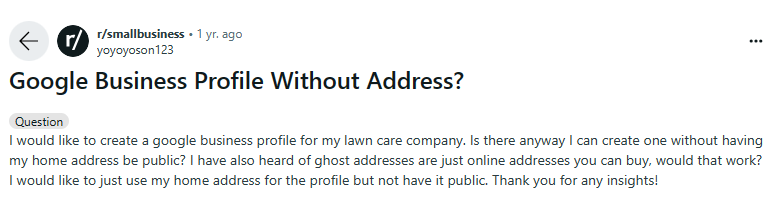
Instead, when setting up a Google Business Profile, leave the “business location” field empty.
Google allows this for service-area businesses, i.e., businesses that deliver to or visit customers directly, like plumbers or cleaning services.
Removing Address from Google Business
While you can remove your address from Google Business and Maps by following the steps above, the address may still be linked to you and thus discoverable online.
One reason for this is data brokers, which are companies that collect and sell public information about you to any interested third parties.
Luckily, you can opt out of data brokers to prevent them from sharing your personal details, including your address, with anyone who wants to see them.
To remove yourself from data brokers and stop your address from showing up on Google Search results, you will need to opt out of every major data broker with a profile on you. See our free DIY guides here.
You will more than likely need to repeat the process, as data brokers notoriously reactivate profiles when they uncover new information about you.
As an alternative to manually opting out of data brokers, consider subscribing to a data removal service such as Delete Me. Our privacy professionals will opt you out of data brokers on your behalf, and they will do so continuously to ensure your name and address do not reappear on broker databases.
Our privacy advisors:
- Continuously find and remove your sensitive data online
- Stop companies from selling your data – all year long
- Have removed 35M+ records
of personal data from the web
Save 10% on any individual and
family privacy plan
with code: BLOG10
news?
Don’t have the time?
DeleteMe is our premium privacy service that removes you from more than 750 data brokers like Whitepages, Spokeo, BeenVerified, plus many more.
Save 10% on DeleteMe when you use the code BLOG10.