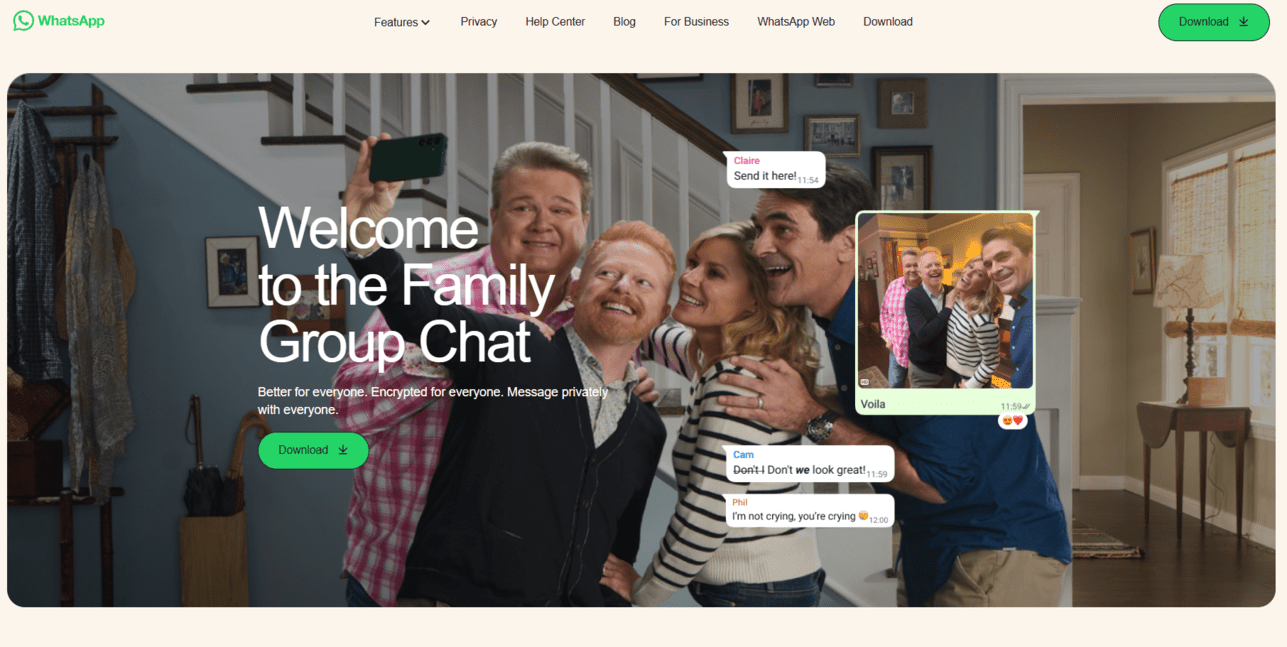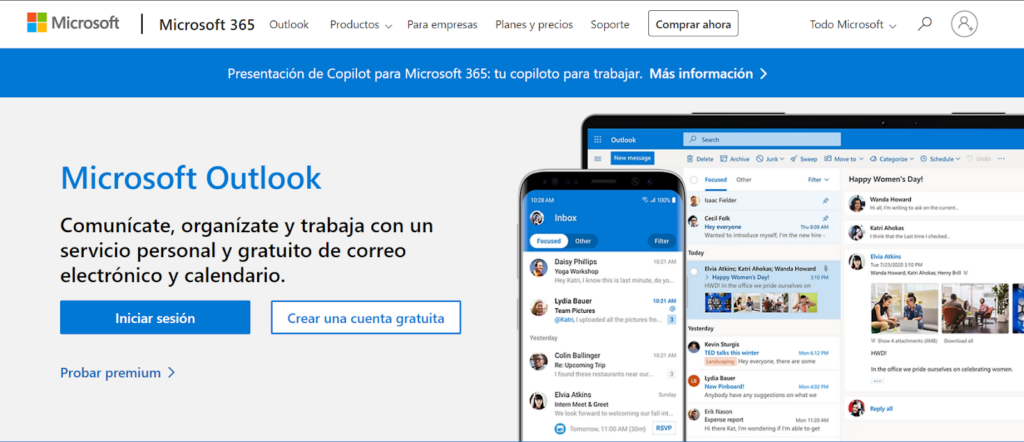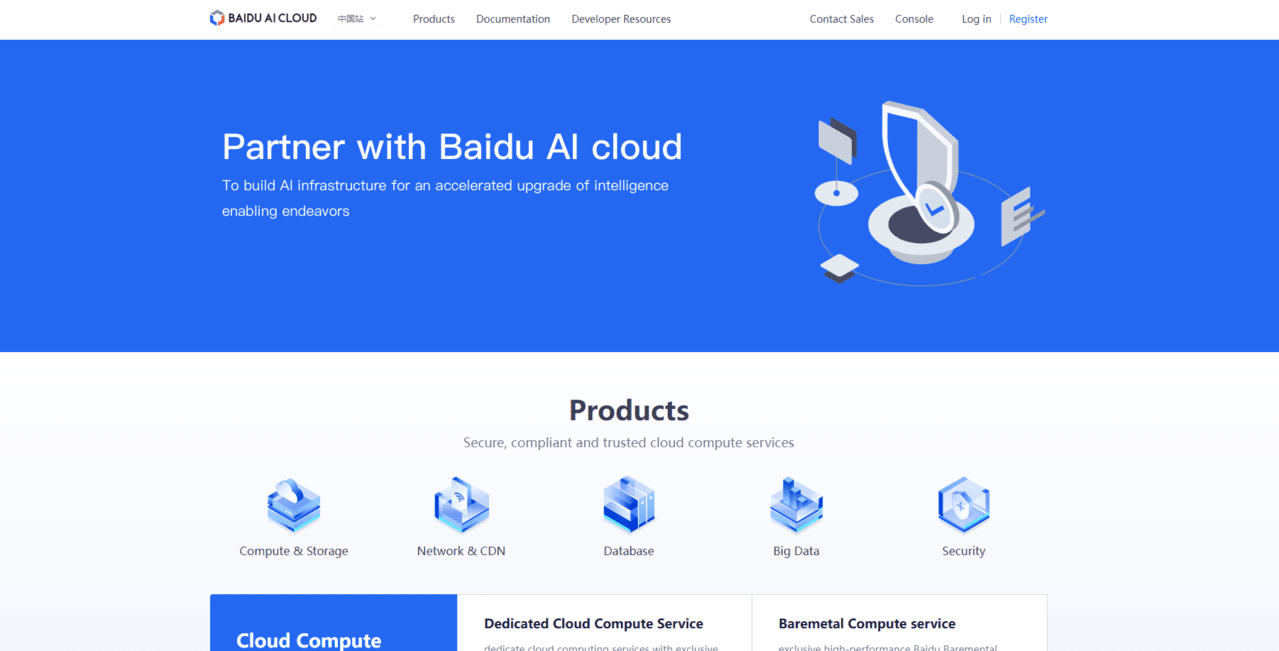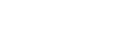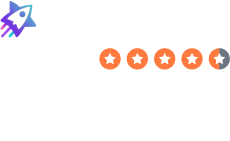How to Delete Your YouTube Account
Laura Martisiute
Reading time: 2 minutes
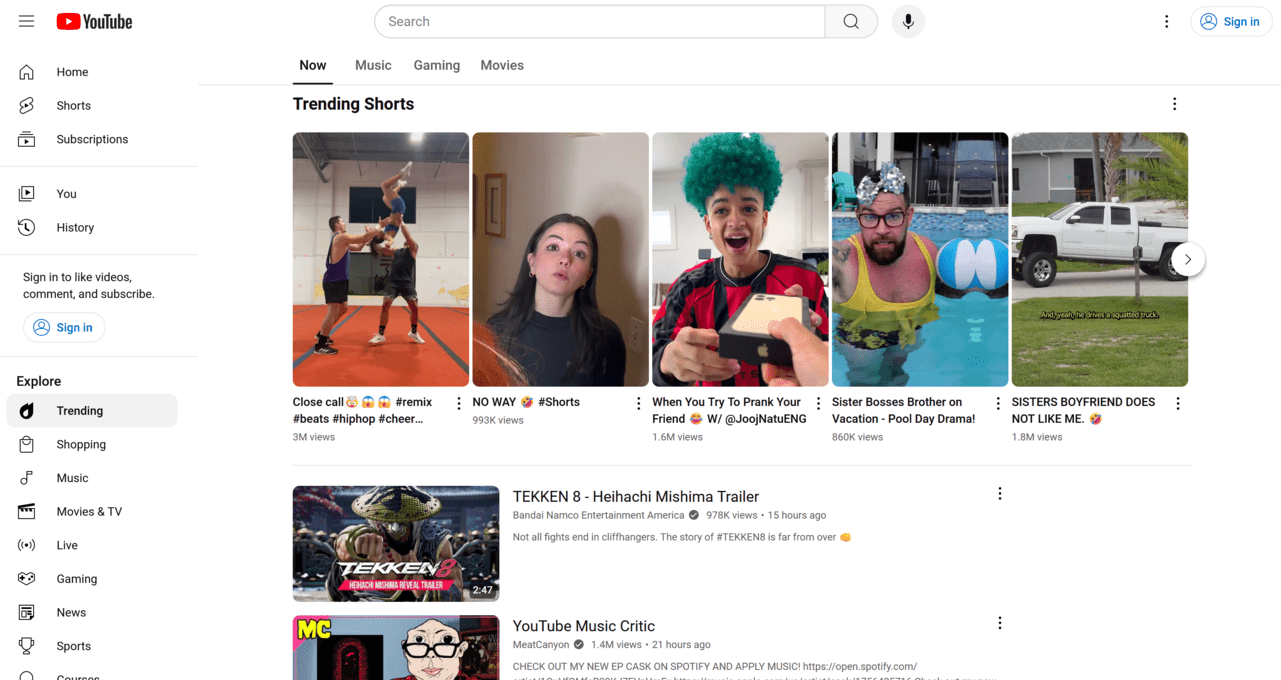
Table of Contents
To delete your YouTube account, you need to complete a deletion request. After this, your YouTube account should be deleted within 72 hours.
| Speed: 3 | Difficulty: 3 |
|---|---|
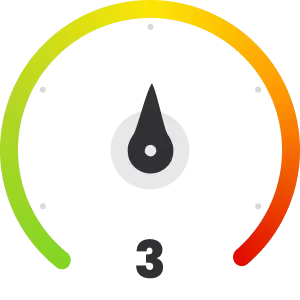 |
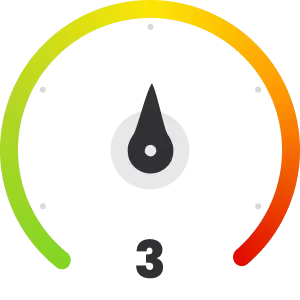 |
Walkthrough to Delete Your YouTube Account
Delete your YouTube account in eight steps.
1. Access your Google account and click “Manage your Google Account”
You can access your Google account by clicking the following link: https://google.com.
If you haven’t logged in, click the button in the upper right that says “Sign in.”
Click the icon with your profile picture or the initial letter of your name to display the account control menu.
Then, click “Manage your Google Account.”
2. Click “Data and privacy” and the arrow icon under Apps and services
Click “Data and privacy” in the left side menu.
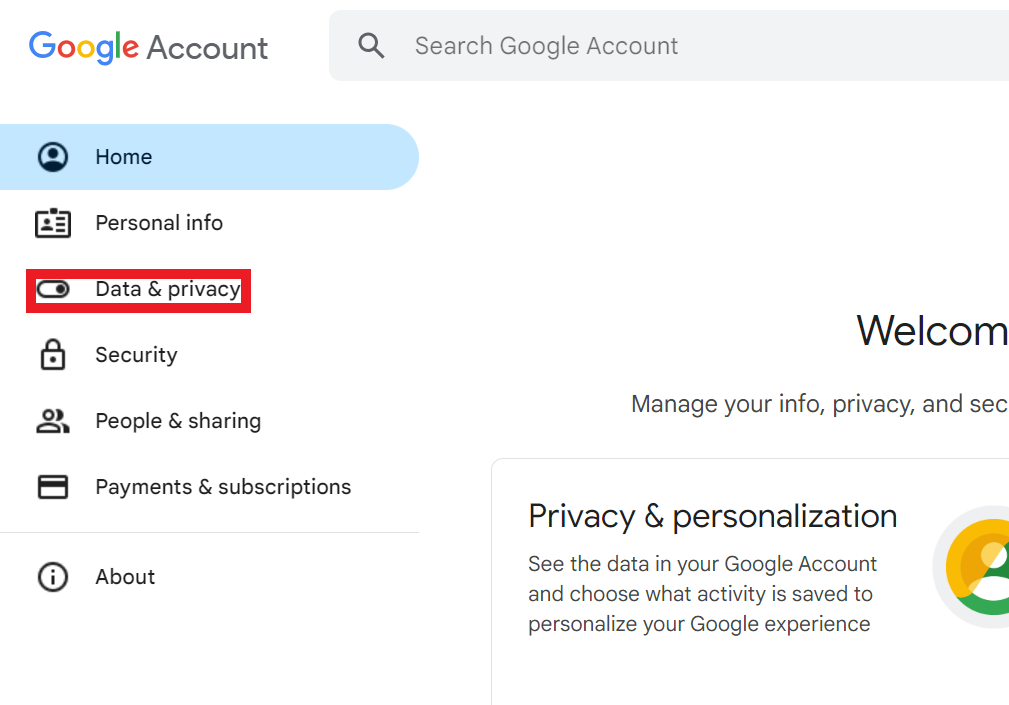
Scroll to “Apps and services.”
Click the arrow icon to proceed to the next step.
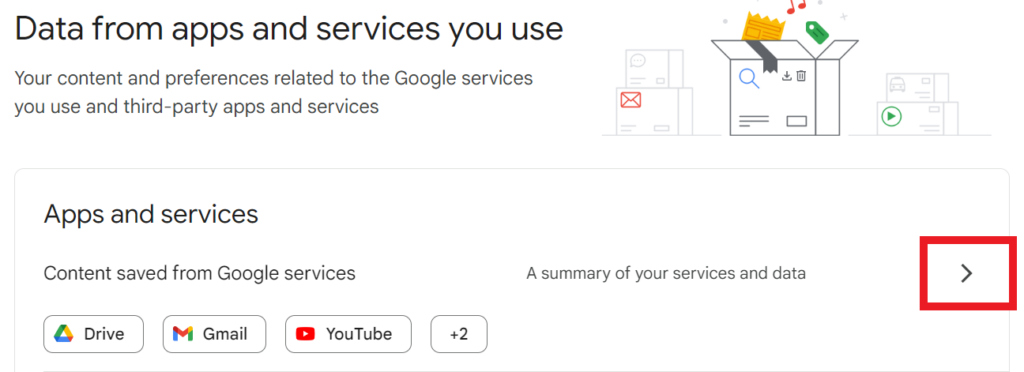
3. Click “Delete a service”
You will be directed to the ‘Google Dashboard.’
Click “Delete a service.”
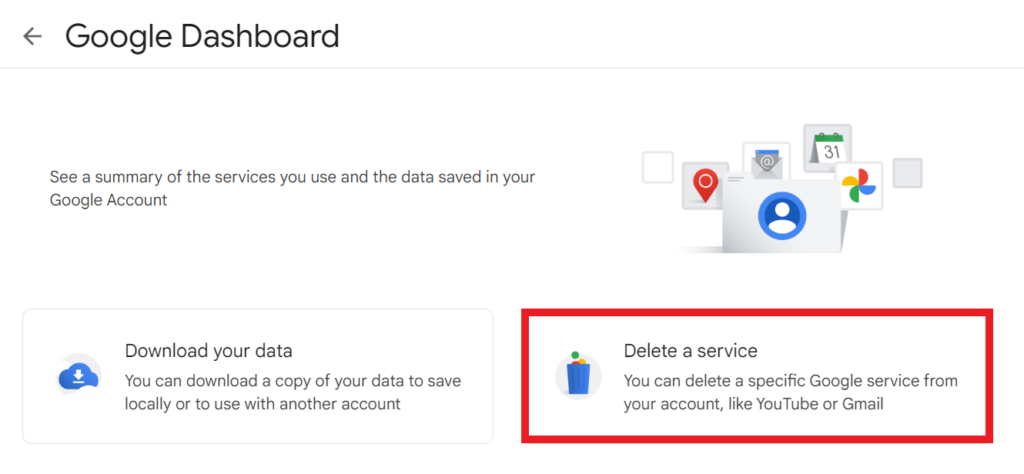
4. Click “Delete a service” (again)
You will be redirected to “Delete a service” page.
Click “Delete a service” to proceed to the next step.
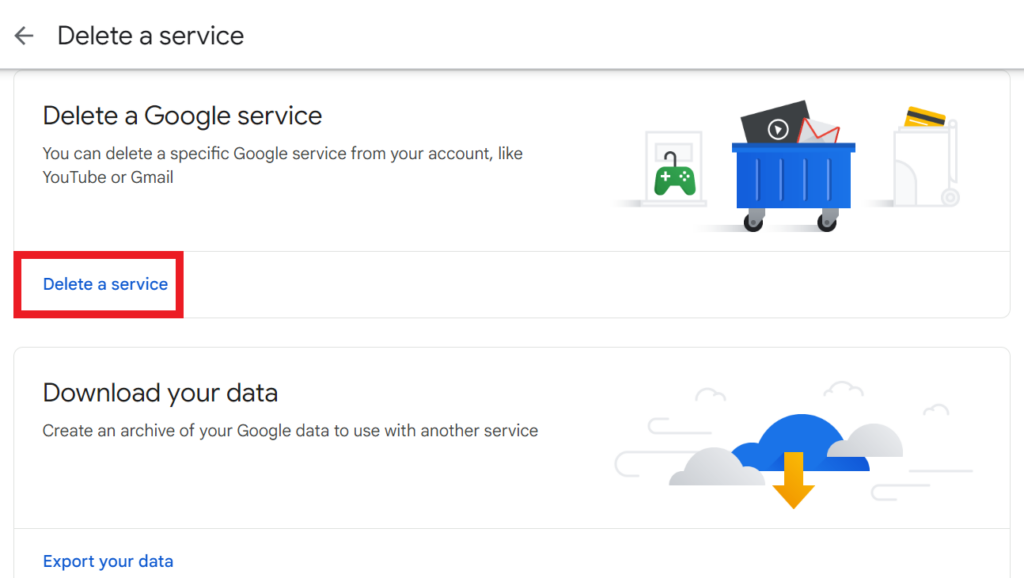
5. Enter your password and click “Next”
Google will ask you to enter your password to ensure the deletion request comes from the account owner.
Enter your password and click the “Next” button.
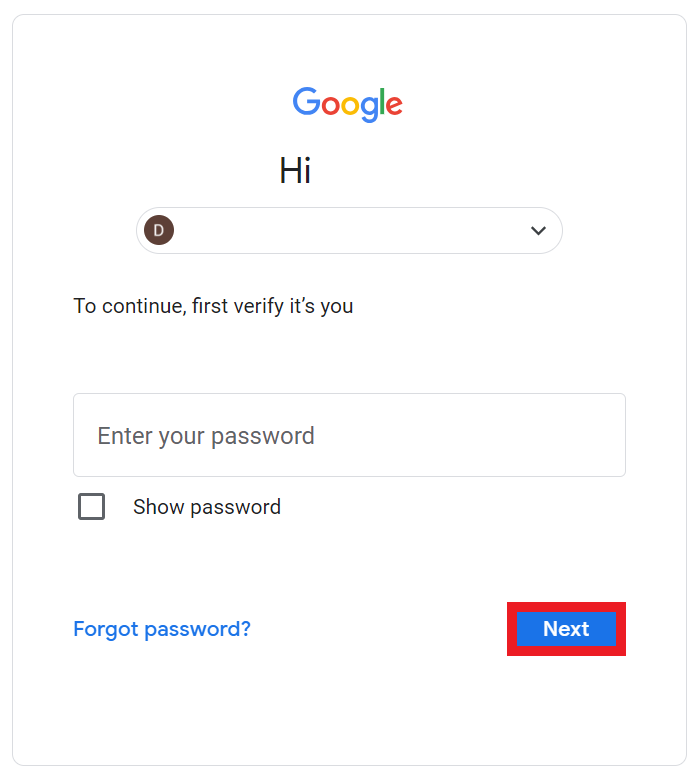
6. Delete a Google service
Click the trash can icon to the right of the service you want to delete – in this case, YouTube – to proceed to the next step.
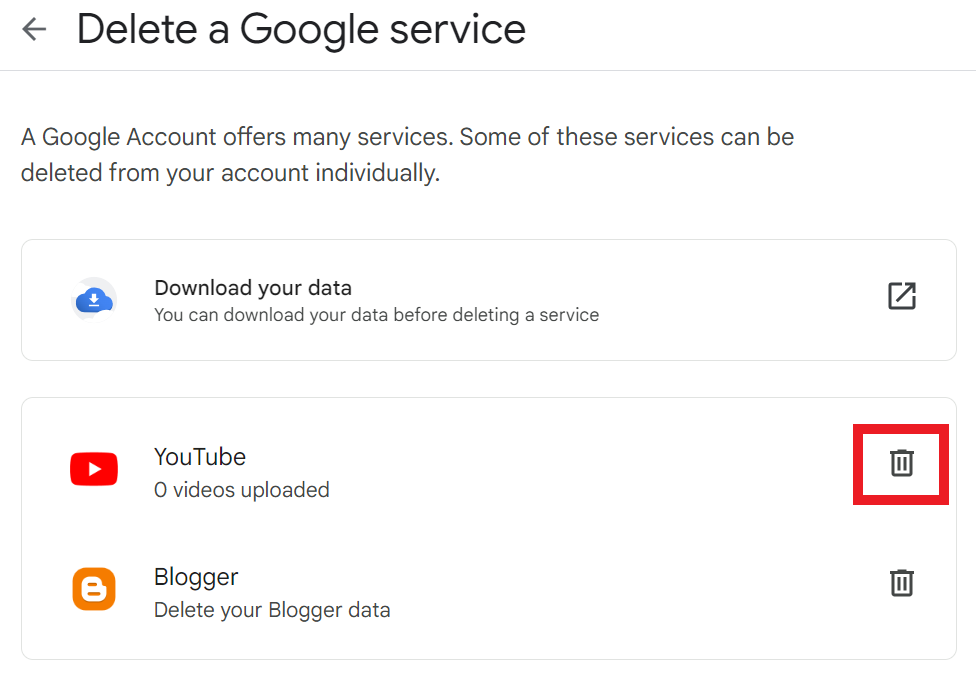
7. Click “I want to permanently delete my content,” select the checkboxes, and click “Delete my content”
To delete your YouTube account and its contents, if any, click the drop-down option “I want to permanently delete my content.”
This will display a menu with two checkboxes that you need to check.
Click the “Delete my content” button.
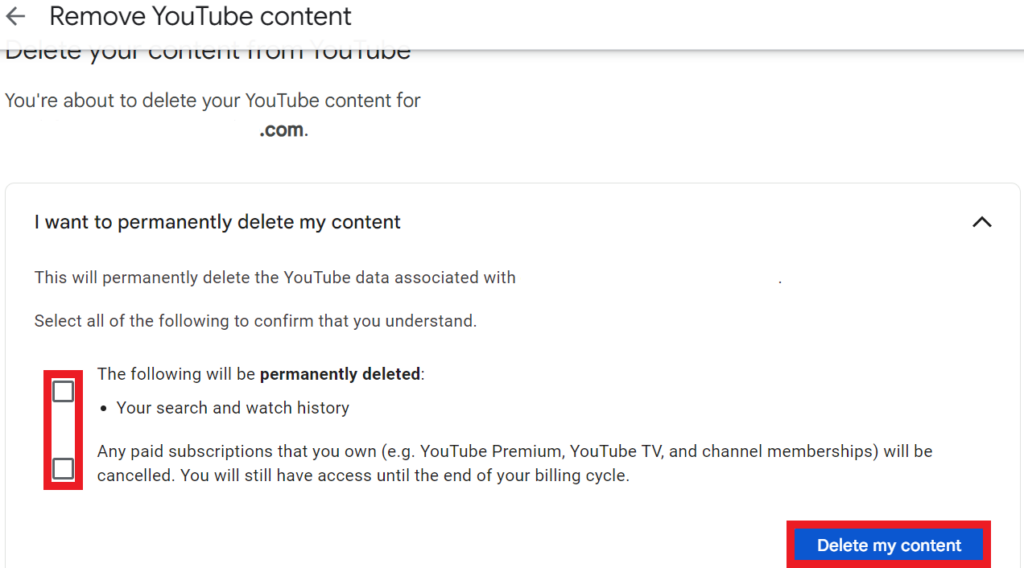
8. Confirm your request
Enter your Google email and click the “Delete my content” button to confirm your request.
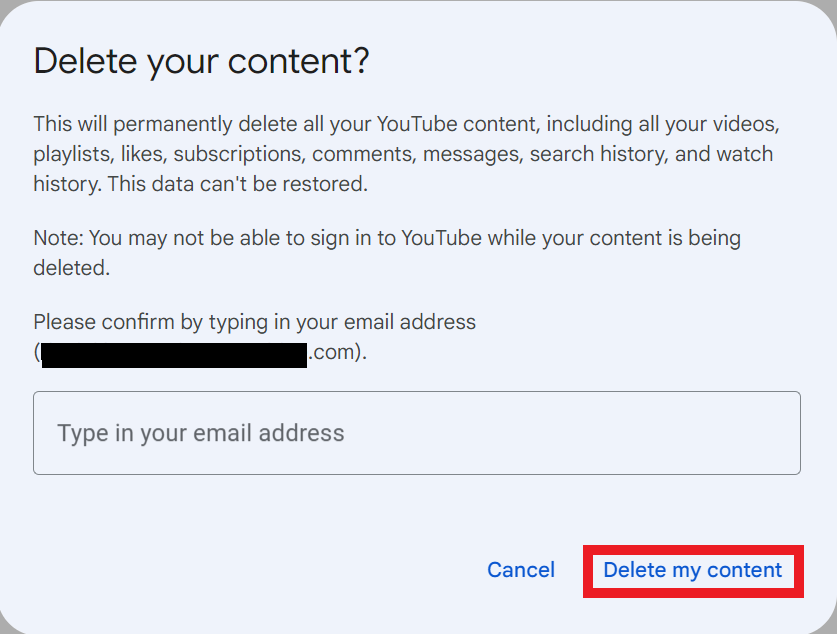
You have deleted your YouTube account.
Our privacy advisors:
- Continuously find and remove your sensitive data online
- Stop companies from selling your data – all year long
- Have removed 35M+ records
of personal data from the web
Save 10% on any individual and
family privacy plan
with code: BLOG10
news?
Don’t have the time?
DeleteMe is our premium privacy service that removes you from more than 750 data brokers like Whitepages, Spokeo, BeenVerified, plus many more.
Save 10% on DeleteMe when you use the code BLOG10.