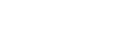How to Delete Google Data: Step-by-Step Guide
Laura Martisiute
Reading time: 15 minutes
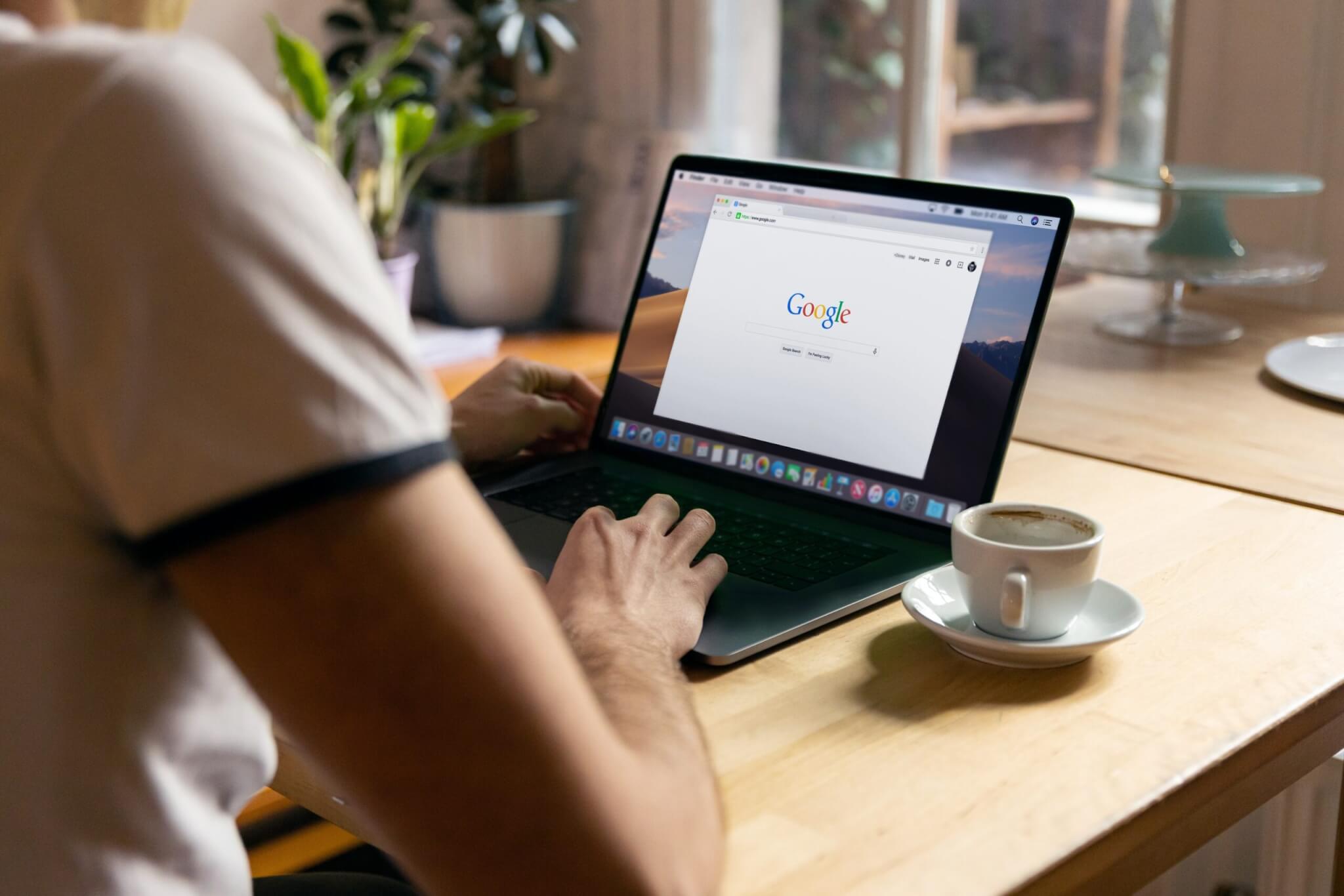
Table of Contents
Follow the below step-by-step guide to learn how to delete Google data. Although Google collects a lot of information about you through products like Google Search and Google Maps, it also gives you the option to delete it, and you can do so manually or automatically.
After you delete your Google data, you should take further steps to improve your online privacy.
The truth is that Google isn’t the only company collecting your data. Data brokers do so as well. However, unlike Google, which gives you something in return, data brokers collect your personal information without your knowledge from various sources like public records and social media and sell it to anyone who wants it, be it marketers, government agencies, or even hackers.
The good news is that most data brokers allow you to delete your personal information from their databases. We walk you through the process at the end of this guide (but you can skip straight to our opt-out guides if you like).
In this guide
How to Delete All Google Data
To delete all the data Google has on you, follow the steps below. They’re the same regardless of the web browser (Safari, Firefox, Microsoft Edge, and Google Chrome browser, among others) and operating system/device (Windows, Mac, Linux, Android, iOS) you use.
1. Go to My Google Activity
Go to My Google Activity and sign into your Google account if you haven’t already.
2. View your activity
Scroll down to view all the data collected about you through Google services, such as your Google search history and your Google app history.
3. Click ‘Delete’
Above your activity, click ‘Delete’ to delete all the data Google has on you.
4. Delete ‘All time’ data
In the pop-up, click ‘Always’ or ‘All Time.’
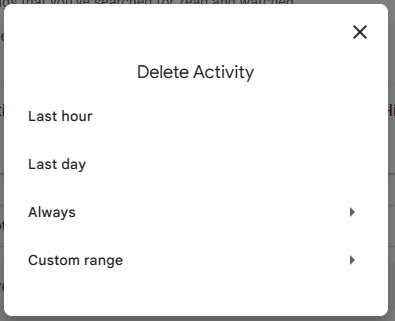
You can confirm which data you want to delete from a drop-down menu.
If you keep the ‘Select All’ tab checked, you will delete all of your Google data from the products listed, and this data will no longer be used for personalization.
Note: Doing this will not delete your Google account.
Click ‘Next.’
5. Confirm you’d like to delete your data
Next, confirm that you want to delete this data by clicking ‘Delete.’
Your deletion is now complete. The Google data you deleted will no longer be tied to you.
Google will immediately remove the data you deleted from view, and your data will no longer be used to personalize your experiences. Next, Google will start to delete this data from its storage systems.
Note: The above will not clear your Chrome browser history saved on your device locally. To clear browsing history in the Chrome browser on your computer or mobile device (Android/iPhone), read our guide on how to clear browsing data.
How to Delete Google Data By Product
If you don’t want to delete all Google data, you can delete your data by Google product instead. Follow the steps below to learn how.
1. Go to My Google Activity
Visit My Google Activity and sign into your Google account if you haven’t already.
2. Filter your activity
On my activity page, click ‘Filter by date & product.’
3. Select Google products you want to delete data from
Select the products from which you want to delete your data from.
Click ‘Apply.’
4. Delete activity
You will see a list of all your data linked to your selected Google products.
When you are ready to clear the activity, click the ‘Delete results’ button next to the search bar above your data results.
5. Confirm that you’d like to delete your data
Next, confirm that you want to delete this data by clicking ‘Delete.’
Your deletion is now complete, and the Google data you deleted will no longer be tied to you.
How to Delete Google Data By Date
You can also delete your Google data by date. Follow the steps below to learn how.
1. Go to My Google Activity
Visit My Google Activity and sign into your Google account if you haven’t already.
2. Click ‘Filter by date & product’
Click ‘Filter by date & product.’
3. Select a time range
Select the time range for which you want to filter your Google activity data.
Time range filter options include:
- Today
- Yesterday
- Last 7 days
- Last 30 days
- Always
- Custom
Once you select your preferred period of time, click ‘Apply.’
4. Delete Google data
Scroll through the results to see your Google data for your selected time range.
You can delete results individually by clicking ‘X’ beside each result. The result will be deleted immediately.
Or, you can delete all results in one go by clicking ‘Delete results’ at the top right. If you do this, you will need to confirm that you want to delete your data.
Click ‘Delete.’
Your deletion is now complete, and the Google data you deleted will no longer be tied to you.
How to Delete Google Location Data
To delete your location history, follow the below steps:
1. Go to My Google Activity
Visit My Google Activity and sign into your Google account if you haven’t already.
2. Click ‘Location History’
Click ‘Location History.’
3. Click ‘Manage history’
Click ‘Manage history.’
4. Delete data
Select the trash can icon at the bottom of the page.
5. Confirm you’d like to delete your data
Select ‘I understand and want to delete all Location History.’
Click ‘DELETE LOCATION HISTORY.’
Important note: Neither you nor Google will be able to access the deleted location history again. Google apps that use your location history (like Google Maps) may stop working properly.
How to Delete Other Google Data
Follow the below steps to delete other Google data like your Google Workspace search history (including Google Drive and Gmail data), Google Assistant, and your YouTube channel subscription activity.
1. Go to My Google Activity
Go to your Google Account and sign in if you haven’t already.
2. Click ‘Other activity’
From the left-hand side menu, click ‘Other activity.’
3. Select activity
Click on an activity you want to delete data from.
For this example, click on ‘Manage Google Workspace search history.’
Scroll down to see a list of all data for this particular activity.
4. Delete data
You can delete each search individually by clicking ‘X.’
Or you can delete all activity in one go by clicking the ‘Delete’ button above your results. If you choose this option, you can select the time range for which you want to delete your activity.
Time range options include:
- Last hour
- Last day
- Always
- Custom range
Click ‘Always’ if you want to delete all activity.
You will then be asked to choose which activity you want to delete.
Click ‘Next.’
5. Confirm you’d like to delete your data
Confirm you’d like to delete your data by clicking ‘Delete.’
Your deletion is now complete.
How to Delete Google Data Automatically
Unless you stop using Google products after you delete your data, Google will collect more information about you. If you’d rather not have to delete your Google data manually in the future, you can set Google up so that it deletes your data automatically. Here’s how.
Web & App Activity
Follow the below steps to delete your web & app activity automatically.
1. Go to My Google Activity
Go to your Google Account and sign in if you haven’t already.
2. Click ‘Data and privacy’
Click the ‘Data and privacy’ settings on the left-hand side of the page.
3. Scroll down and click ‘Web & App Activity’
Scroll down to ‘Things you’ve done and places you’ve been.’
Under ‘History settings,’ click ‘Web & App Activity.’
4. Click ‘Choose an auto-delete option’
Scroll down to the bottom of the page.
Under ‘Auto-delete,’ click ‘Choose an auto-delete option.’
5. Choose your auto-delete option
Select ‘Auto-delete activity older than’ and click your preferred auto-delete time range.
Auto-delete time range options include:
- 3 months
- 18 months
- 36 months.
After you select your preferred auto-delete time range, click ‘Next.’
6. Confirm your auto-delete preference
Click ‘Confirm’ to confirm your auto-delete time range preference.
Location history
Follow the below steps to delete your location history automatically.
1. Go to My Google Activity
Go to your Google Account and sign in if you haven’t already.
2. Click ‘Data and privacy’
Click the ‘Data and privacy’ settings on the left-hand side of the page.
3. Scroll down and click ‘Location History’
Scroll down to ‘Things you’ve done and places you’ve been.’
Under ‘History settings,’ click ‘Location History.’
4. Click ‘Choose an auto-delete option’
Scroll down to the bottom of the page.
Under ‘Auto-delete,’ click ‘Choose an auto-delete option.’
5. Choose your auto-delete option
Select ‘Auto-delete activity older than.’
Then, select your preferred auto-delete time range.
Auto-delete time range options include:
- 3 months
- 18 months
- 36 months.
Click ‘Next.’
6. Confirm your auto-delete preference
Click ‘Confirm’ to confirm your auto-delete timeframe preference.
How to Turn Off & Delete Activity
You can also turn off data tracking altogether for the following:
- Web & app activity
- Location history
- YouTube history.
Here’s how you can do so.
1. Go to your Google account
Go to your Google Account and sign into your Google account if you haven’t already.
2. Click ‘Data & privacy’
Click ‘Data & privacy’ on the left-hand side.
3. Click on activity you don’t want to save
Scroll down to ‘Things you’ve done and places you’ve been.’ Under ‘History settings,’ select the activity you don’t want to save.
4. Click ‘Turn off’
Click ‘Turn off.’
Then, click either ‘Turn off’ or ‘Turn off and delete activity.’
Clicking ‘Turn off’ will turn off any data tracking for that specific activity from this point onward. It will not delete any data that has been collected up to this point (i.e., this data will still be used to personalize your experience).
Clicking ‘Turn off and delete activity’ will turn off any data tracking for that specific activity from this point onward and delete data that has been collected up to this point.
Where Else Do You Need to Delete Your Data From?
You also need to delete your data from data brokers, which are companies that trade in your personal information.
Like Google, data brokers also store your data. However, unlike Google, data brokers don’t give you anything back for your data. Most people are also not aware that data brokers are collecting information about them and sharing/selling it to third parties in the first place.
Data brokers get your information from sources such as public records, social media, mobile apps, credit card transactions, and browser cookies (for online activities). They then sell it to marketers, insurers, government agencies, politicians, and even individuals who may want to find out more about you (via people search sites). You can read more about data brokers in our comprehensive data broker guide.
As the host of Last Week Tonight John Oliver noted in his segment on data brokers, they’re a “massive, harmful invasion of privacy.”
You can remove yourself from most data broker databases by following our opt-out guides. Some of our popular guides include:
- How to remove yourself from Spokeo.
- How to remove yourself from BeenVerified.
- How to remove yourself from PeopleFinder.
- How to remove yourself from Radaris.
- How to remove yourself from People Background Check.
- How to remove yourself from TruthFinder.
- How to remove yourself from MyLife.
Opting out of data brokers isn’t easy. While some data brokers let you opt out by filling out a form, others require you to verify your request over the phone or submit more personal information.
You also need to opt out of data brokers repeatedly. This is because data brokers never stop collecting information about you. As soon as you create more data (whether through public records, apps, etc.), they’ll find it and add it to their databases.
If you want to ensure your name is off data brokers for good without all the hard work, subscribe to a data broker service like DeleteMe.
Tip: To reduce the amount of information data brokers can find about you, use a private search engine or browser (for example, Tor, which hides your IP address by moving your traffic across different routers), minimize your use of apps, and be careful about what you share on social media and other places online.
FAQs
Below are answers to common questions people have about deleting their Google data.
How much data does Google have?
A lot. Anytime you use Google services, apps, and devices, Google collects your data. This includes browsing activities, YouTube history, location history, online purchases, and more.
Does Google sell your data?
No, Google does not sell your data. Google’s Safety Centre says they “do not sell your personal information to anyone.” However, your data is used for targeted advertising. The Electronic Frontier Foundation has a good explainer on how Google uses your data to make money.
How to download Google data?
To download your Google data:
- Go to the Google Takeout page and sign into your account if you haven’t already.
- Confirm the data you want to download. Google automatically selects all products that have your data. You can deselect products if you don’t want to see data from them.
- Click ‘Next step.’
- Choose file type, file size, frequency, and destination.
- Click ‘Export.’
Google will now start the export process, which could take hours or days depending on how much data there is. You will be notified when your export is complete and you can view your data.
Does Google keep your data forever?
Google keeps some of your data until you delete your Google account because it helps them understand how you use their features.
For example, even if you delete an address from Google Maps, Google might still keep a record that you used the directions feature to make sure it doesn’t show you how to use the directions feature in the future (because you already know how to use it).
Where is all the Google data stored?
Google stores all of its data in data centers. You can see a list of all their data center locations on Google’s site.
Should you clear Google data?
To improve your privacy and stop receiving personalized offers and results, you should clear your Google data regularly or set it to auto-delete.
What happens if I clear Google data?
If you clear Google data, Google won’t be able to use it to personalize your experiences.
Does clearing history really clear history?
When you clear your browsing history on your Google account, it will still exist locally on your device. For this reason, you need to clear your browsing history both on your Google account and in Chrome on all your devices. Read our guide on how to clear Google search history to learn how.
How long does Google keep your deleted data?
Google deletes data in their servers in around two months and encrypted backups in around six months.
When you delete your data from Google, Google deletes it from view so that it is not used for personalization. Google then starts the process to safely and completely delete your data from its storage systems, which can take around two months.
Google services also use encrypted backup storage; your data here can remain for up to six months.
Our privacy advisors:
- Continuously find and remove your sensitive data online
- Stop companies from selling your data – all year long
- Have removed 35M+ records
of personal data from the web
Save 10% on any individual and
family privacy plan
with code: BLOG10
news?
Don’t have the time?
DeleteMe is our premium privacy service that removes you from more than 750 data brokers like Whitepages, Spokeo, BeenVerified, plus many more.
Save 10% on DeleteMe when you use the code BLOG10.