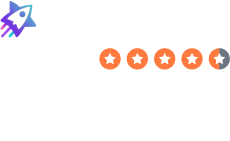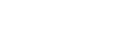How to Remove LinkedIn from Google Search
Table of Contents
When I realized how much info I had on my LinkedIn profile, I started wondering how to remove LinkedIn from Google Search to give myself some added online security.
This guide walks you through how to do the same, along with other helpful tips on LinkedIn’s privacy features that you may want to consider enabling.
Table of Contents
How to Remove LinkedIn from Google Search
Follow the steps below to learn how to remove LinkedIn from Google Search on your desktop and phone (LinkedIn app).
Desktop
If you use LinkedIn on your desktop, there are a few simple steps you’ll need to follow to remove your LinkedIn profile from search engines.
1. Log into your LinkedIn account
Go to LinkedIn and log into your account.
2. Access your profile
Go to your personal profile page by clicking on your profile image on the left side of the screen (“Me”) and then clicking “View Profile” from the drop-down menu.
3. Access your privacy settings
Click the pencil next to “Public Profile URL” to go to your privacy settings.
4. Edit your privacy settings
Scroll down until you see “Your profile’s public visibility” on the right, which will be toggled to “On” by default. Switch it to “Off.”
You will see the following pop-up:
Phone (LinkedIn App)
It’s just as easy to change the settings of your profile on a mobile device (whether Android or iOS).
1. Log in to your LinkedIn app
Pull up your LinkedIn app on your iPhone or Android device and sign in if required.
2. Access your settings
Click your profile picture in the upper left-hand corner of the screen and click “Settings,” then click “Visibility.”
3. Change your visibility
Once in the Visibility menu, click “Edit your public profile.” Then, scroll down to “Your profile’s public visibility” and toggle it to “Off.”
How to Add LinkedIn Back to Google Search
Sometimes, it can be helpful to restore your LinkedIn account to public visibility, especially if you’re engaged in a job search. If that’s the case, you can quickly reverse the settings on your profile to restore your LinkedIn profile’s visibility on Google Search and improve its functionality.
The process will be the same as before – log in to your profile on your desktop or mobile device and access your privacy settings, but this time, change the slider for “Your profile’s public visibility” to “On.”
Other LinkedIn Privacy Settings You Should Know About
Even after changing the public visibility of your LinkedIn profile, your usage of the platform can leave data traces you may not be aware of.
If you’re going for maximum online security, follow through on each of the steps below.
Stop syncing your contacts
If you want to stop LinkedIn from periodically scanning for new contacts in your phone and your email – which it will do if you’ve ever given LinkedIn permission to do so – you’ll want to stop syncing your contacts.
Note: This is also helpful to avoid data harvesting from your social network for targeted ads.
To do so:
- Log in to your LinkedIn account.
- Click the “Me” button in the top right part of your screen, then select “Settings & Privacy.”
- Scroll down to “Sync Contacts” on the first page.
- On the next screen, click “Remove All” under each section.
Limit sensitive information
If you’re like me, you probably have a lot of information on your LinkedIn profile. Some of that information can be sensitive, including your email address, phone numbers, and contact list.
You can improve your online security by limiting the amount of information viewable by people you don’t know.
To do so:
- Log in to your LinkedIn account.
- Click the “Me” button in the upper right-hand corner of your screen.
- Click “Settings & Privacy” in the drop-down menu.
- Then click “Visibility” on the left-hand side of the screen. Once there, you can modify who can see what.
Browse anonymously
By default, when you are logged in to LinkedIn and view another person’s profile, they’ll be notified that you did so. However, you can turn this setting off.
To do so:
- Click the “Me” button in the upper right part of your screen.
- Click “Settings & Privacy.”
- Under “Visibility” on the left-hand side of the screen, you’ll find “Profile Viewing options.”
- Choose from the three options, noting that if you pick one of the last two, you won’t be able to see who’s looked at your profile, either.
Limit data sharing with third-party researchers
By default, LinkedIn provides user data to third-party researchers. Fortunately, you can opt out of this data collection.
To do so:
- From your LinkedIn homepage, click the “Me” button in the upper right-hand corner.
- Click on “Settings & Privacy” from the drop-down menu.
- Under “Data privacy,” you’ll see an option for “Social, economic, and workplace research” at the bottom of the list. Change this to “Off.”
Note: Even after turning off this feature, your data will still be shared, though identifying characteristics will be removed.
Block access to third-party services
While using LinkedIn for finding work, the application will offer to connect to third-party services such as Microsoft and prefill application information for you using your profile data.
This can be convenient, but it also means opening yourself up to additional security risks through that third party.
For this reason, you should check your third-party sharing settings.
To do so:
- Click the “Me” button in the upper right part of your screen.
- Select “Settings & Privacy.”
- Choose “Data privacy” on the left.
- Scroll down to “Other applications” at the bottom.
- Click “Permitted services.” If you see any services you aren’t actively using, revoke their permissions.
Turn off targeted ads
LinkedIn has a wealth of settings for adjusting your ad settings, and you should consider turning off all of them to maximize your online privacy.
To do so:
- Click on the “Me” button in the upper right part of your screen.
- Choose “Settings & Privacy.”
- Find “Advertising data” on the left. Change every setting to “Off” (as shown below) to prevent LinkedIn from collecting data about you to show you targeted ads.
Edit the visibility of your profile
If you’re looking to fine-tune who can see your public profile and specific information on it, you’ll want to get into your profile’s visibility settings.
To do so:
- Click the “Me” button in the upper right-hand corner of the screen.
- Select “View Profile.”
- Click the pen icon next to “Public profile and URL” on the right side of your screen.
- Under “Edit Visibility,” you’ll see a long list of options you can modify to your preference.
Edit who can see your connections
By default, it can be incredibly easy for someone to find out who your LinkedIn connections are.
Although this can help establish your legitimacy, it can also cause a serious privacy breach if you’d rather not have everyone know who you are connected to. As such, you should consider changing this setting.
To do so:
- Click the “Me” button in the upper right-hand corner.
- Click “Settings & Privacy.”
- Select “Visibility” on the left.
- Under “Visibility of your profile & network,” scroll down to “Connections.” Change it to “Off” to prevent others from knowing what LinkedIn users you’re connected to.
Turn off profile discovery via email
Do you want people you don’t know to be able to discover your LinkedIn account based on your email address? If not, you need to turn off this feature.
To do so:
- Click the “Me” button in the upper right-hand corner.
- Select “Settings & Privacy.”
- Click “Visibility” on the left-hand menu.
- Scroll down to “Profile discovery using email address.”
- Change it to one of the first two options.
Turn off profile discovery via phone number
If you also don’t want people you don’t know to be able to discover your LinkedIn profile through your phone number, you can likewise switch this feature off.
To do so,
- Click the “Me” button in the upper right-hand corner.
- Select “Settings & Privacy.”
- Click “Visibility” on the left-hand menu.
- Scroll down to “Profile discovery using phone number.”
- Change it to “Nobody.”
Turn off profile updates to your network
You can also modify if and when your network is notified when you make a change to your profile. For the most privacy, I recommend turning off profile update notifications completely.
To do so:
- Click on the “Me” button in the upper right part of your screen.
- Select “Settings & Privacy.”
- Choose “Visibility” on the left.
- Under “Visibility of your LinkedIn activity,” click “Share profile updates with your network.” Choose what you’d like announced and when.
Edit your contact info
Does LinkedIn really need to know it’s your birthday? Unless you want other people in your network to know, turn this feature off.
To do so:
- Click the “Me” button in the upper right part of your screen.
- Choose “View Profile.”
- Right under your name, title, and location, you’ll see “Contact info” as a clickable link. Click on it.
- Then, click the pencil icon on the right.
- Blank out any sensitive information you don’t need people to know about you, and click “Save.”
Other Ways Someone Can Access Your LinkedIn Information
One of the biggest reasons for removing your LinkedIn account from Google Search and limiting the public visibility of your profile is to prevent data brokers from getting their hands on your personal information.
Data brokers are companies that scrape your personal information from the web, including your social media accounts like LinkedIn, and post them on their databases. Sometimes, they’ll even include a link to your LinkedIn profile.
Aside from LinkedIn, data brokers are skillful at acquiring information about you from any number of public sources (including public records and other social media sites and web pages – you can read more about data brokers in our comprehensive article on them).
Luckily, you can opt out of most data broker databases. Although it’s a tedious process (mostly because it differs from one broker to the next), it’s worth it to improve your privacy. Follow our opt-out guides to learn how.
Some of our most popular data broker opt-out guides include:
- How to remove yourself from Whitepages.
- How to remove yourself from Spokeo.
- How to remove yourself from BeenVerified.
- How to remove yourself from PeopleFinder.
- How to remove yourself from Radaris.
- How to remove yourself from People Background Check.
- How to remove yourself from TruthFinder.
- How to remove yourself from MyLife.
- How to remove yourself from Intelius.
- How to remove yourself from Fast People Search
- How to remove yourself from Arrests.org.
- How to remove yourself from CheckPeople.com
- How to remove yourself from Instant Checkmate.
To keep your data off data broker sites for good, you’ll need to opt-out continuously – data brokers are known to relist people’s information as soon as they collect more of it.
You can also subscribe to a data broker removal service like DeleteMe to have your personal information removed from data broker sources on your behalf.
How to Remove LinkedIn from Google Search FAQs
Here are some common questions that people have about removing LinkedIn from Google Search FAQs.
Why is my LinkedIn profile still showing up on Google Search?
Once you’ve changed your LinkedIn profile settings, it will take some time for Google’s crawlers to rescan LinkedIn and update their search results.
How long does it take to remove a LinkedIn profile from Google Search?
According to LinkedIn, it takes an unspecified amount of time for Google’s web crawlers to revisit LinkedIn and make updates to search engine results based on profile visibility.
Can people see if you search their LinkedIn on Google?
People cannot see you viewing their LinkedIn profile unless you click on their LinkedIn while logged into your account without first changing your privacy settings to allow you to browse in private mode.
To switch to private mode:
- Log into your LinkedIn account.
- Click the “Me” button in the upper right part of your screen.
- Click “Settings & Privacy.”
- Under “Visibility” on the left-hand side of the screen, you’ll find “Profile Viewing options.”
- Choose from the three options, noting that if you pick one of the last two, you won’t be able to see who’s looked at your profile, either.
Why is my LinkedIn photo on Google?
Your LinkedIn photo will appear on Google Search (and other search engines like Bing and Yahoo! Search) until you change your LinkedIn profile’s public visibility settings to “Off.”
To do this:
- Log into your LinkedIn account.
- Click the “Me” button in the upper right part of your screen.
- Click “View Profile.”
- Then, click the pen icon to edit Public profile & URL.”
- Beside “Your profile’s public visibility” on the right-hand side, toggle the button to “Off.”
It may take some time for Google’s search results to update and your photo and profile to be removed.
Should I remove LinkedIn photo?
Removing your LinkedIn photo will prevent it from appearing in Google Search. Note that it may have already been scraped by data brokers, along with any other information you shared on your LinkedIn. To remove yourself from data brokers, follow our data broker opt-out guides.
Keep in mind, however, that removing your LinkedIn photo could look suspicious to recruiters who use this professional networking site and potentially reduce the possibility that you’ll be hired.
Can someone tell if I looked at their LinkedIn?
Yes. People will know you looked at their LinkedIn profile unless you change your settings to enable anonymous browsing. To do so:
- Log into your LinkedIn account.
- Click the “Me” button on the upper right-hand corner of your screen.
- Select “Settings & Privacy.”
- Click “Visibility,” then “Profile viewing”. Choose from the last two options to anonymize your browsing.
DeleteMe is our premium privacy service that removes you from more than 30 data brokers like Whitepages, Spokeo, BeenVerified, plus many more.
Save 10% on DeleteMe when you use the code BLOG10.
Our privacy advisors:
- Continuously find and remove your sensitive data online
- Stop companies from selling your data – all year long
- Have removed 35M+ records of personal data from the web
Save 10% on any individual and family privacy plan with code: BLOG10