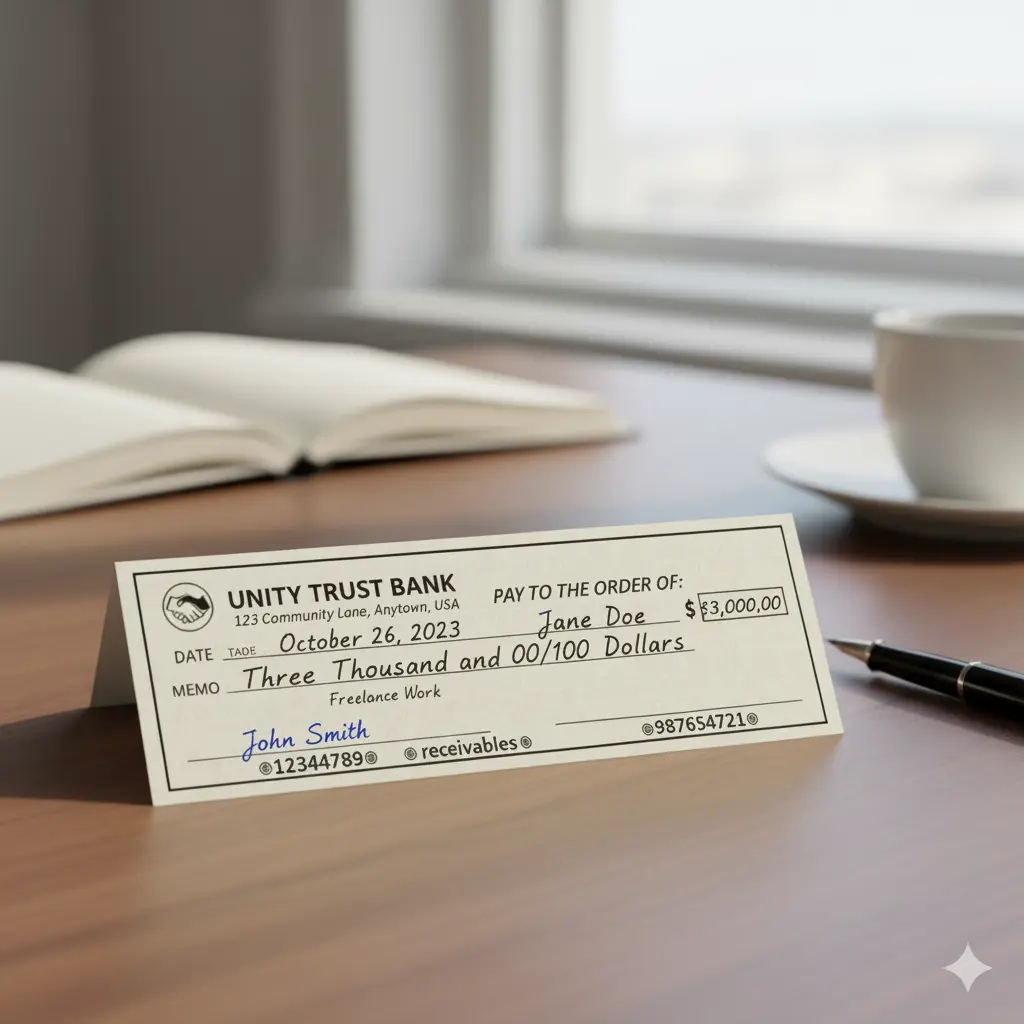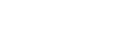How to Delete Your Google Account
Laura Martisiute
Reading time: 16 minutes
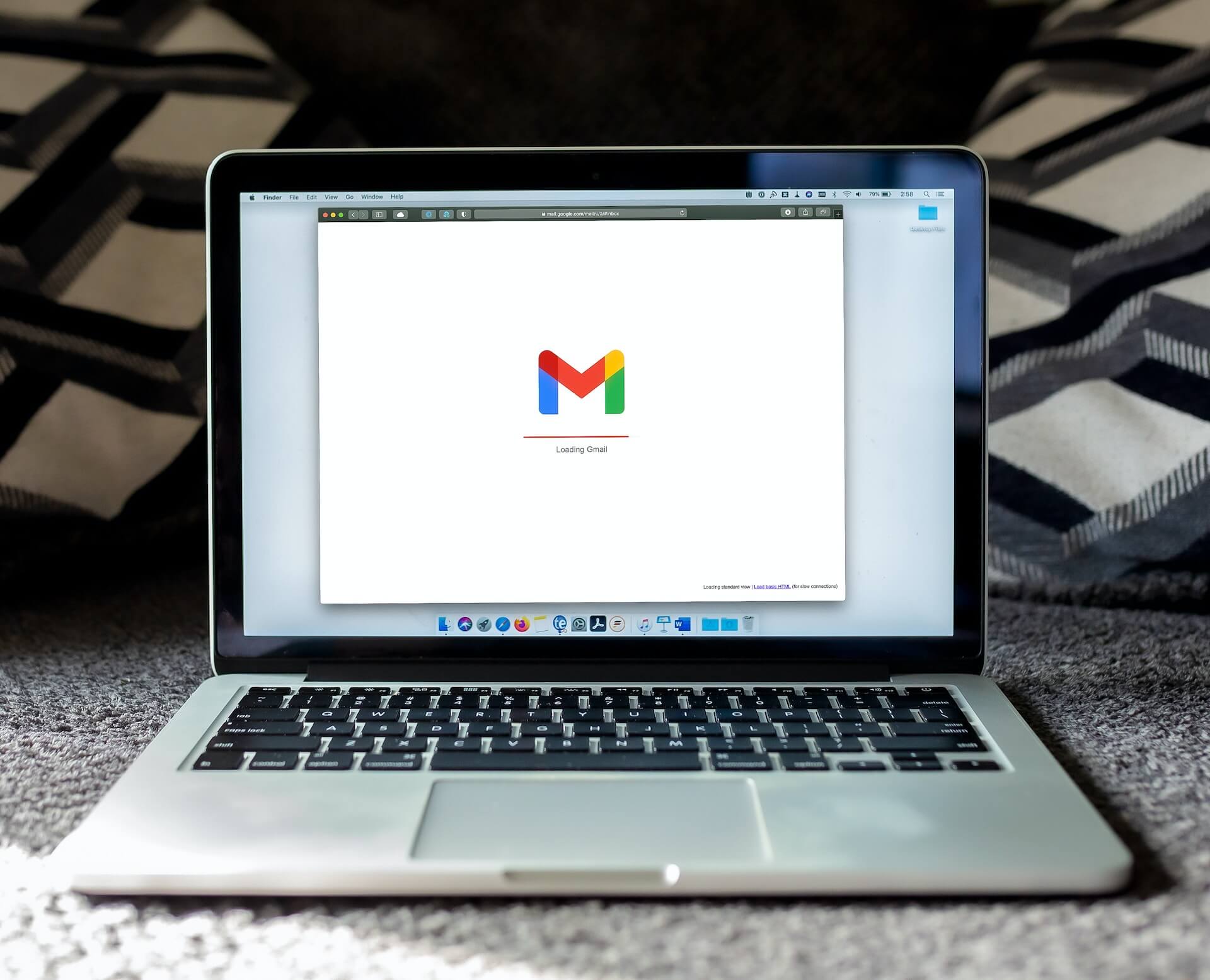
Table of Contents
This guide explains how to delete your Google account in just a few simple steps.
Google services are widely used and well-known because of their convenience. So, closing your Google account might seem impossible, especially with how much data and information you’ve likely saved there through the years.
Still, there are plenty of reasons why deleting your Google account makes sense. Maybe you want a new email provider, or your account has been compromised. Or perhaps you like the idea of a platform that respects your privacy more.
Whatever it may be, we show you the exact steps to delete your Google account.
But remember: Google isn’t the only company that has your data – plenty of other companies have it too. Some of the worst offenders, however, are data brokers. These companies collect your information from various sources and then sell it to other third parties without giving you anything in return. To regain your privacy, we show you how to opt out of these companies’ databases.
What to Know Before You Delete Your Google Account
When you delete your Google account, you don’t just lose access to your email. You also lose access to all apps, subscriptions, files, purchased content, and data associated with the account.
Here’s a complete list of what you’ll lose when deleting your Google account:
- Access to all Google services like Google Workspace (Gmail, Google Drive, Docs, Calendar) and Google Photos.
- All online search history, including YouTube, Google Maps, and Google Search.
- Any active subscriptions
- Your Google username. Note that you will not be able to make a new account with the same username.
- All contacts stored in your Google Account
- Access to Chrome apps or extensions (if you own a Chromebook).
Consider everything you will lose before deciding to delete your Google account.
Tip: You can download your account data first and then delete your account afterward. That way, you won’t lose important data.
How to Download Your Google Data
You can download your Google data using Google Takeout. This free export tool lets Google users export data into downloadable archive files. Google Takeout supports 51 types of data, and it can all be downloaded into a zip file in a few minutes to several days, depending on the download size.
Computer
Here’s a step-by-step guide to downloading your Google data on a computer using a web browser. We recommend using Google Chrome.
1. Visit Google Takeout
First, go to Google Takeout – https://takeout.google.com/.
2. Sign in to your account
If you’re not already signed into your account, enter your Google account credentials. If you’re signed in, skip this step. The page will automatically bring you to step three.
3. Select data to download
In Google Takeout, select the data you want to export.
By default, all data from all Google services will be selected. You can click “Deselect all” and then check only the specific services you want to download your data from.
Scroll down and click “Next step.”
4. Customize your download format
You can customize your download format based on the delivery method, export frequency, and file type and size.
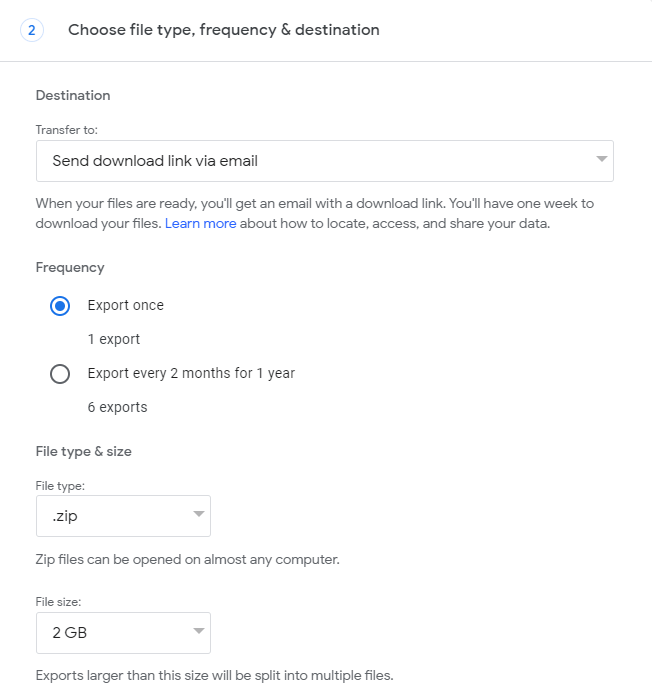
5. Create your export
Click “Create export.”
6. Wait for your download and save
Lastly, you can wait for your download. Google lets you track your export progress.
Once the download is complete, you will receive a link to download it onto your computer.
Android, iPhone & iPad
The process on a phone is a little different because you can download your data directly from the Google app. Follow these steps to learn how.
1. Open the Google app
Open the Google app on your Apple or Android phone to get started.
2. Click “Manage your Google Account”
Click your profile icon in the top right corner.
From the dropdown menu that appears, select “Manage your Google Account.”
3. Click “Data & privacy”
Click “Data & privacy” in the top menu.
4. Select “Download your data”
Scroll down more than halfway through the page and click “Download your data.”
5. Select data to download
Next, select or deselect the data you want included in your report.
Then, click “Next step.”
6. Customize your download format
You can customize your download format based on the delivery method, export frequency, and file type and size.
7. Create your export
Click “Create export” and wait for the download to finish. Google will send you a link to view your downloaded data.
How to Delete Your Google Account
Signing up for a Google account creates a bigger digital footprint than you may realize. Below, we walk you through the necessary steps to delete your Google account, regardless of your device.
Computer
Here are the steps to delete your Google account using a web browser on a computer.
1. Go to myaccount.google.com
First, open your web browser and go to the Google account homepage.
You will see everything related to your Google account, including personal information, data, security, payments, etc.
2. Go to ‘Data and privacy’
Click “Data & privacy” on the sidebar.
3. Click “More options”
Under “Your data & privacy options,” click “More options.” This will bring you to the bottom of the page.
4. Delete your Google account
Under ‘More options,’ click “Delete your Google Account.”
5. Review the terms and conditions
Google makes it clear what you can expect when deleting your account.
Read the terms and conditions to be sure you understand that your account is gone forever after doing this.
6. Click the empty boxes and then delete
Scroll to the bottom of this page, and you’ll see two unchecked boxes. Read the acknowledgments and tick the boxes.
Then, click “Delete Account” to complete the deletion process.
Android, iPhone & iPad
Whether you’re using an Android device, iPhone, or iPad, you’ll follow the same steps to delete your Google account. The steps are slightly different than if you were on a desktop computer. Here’s how it’s done.
1. Open the Google app
Open the Google app on your device. If you don’t have it, download it from the Google Play Store and sign into your Google account before proceeding.
2. Click on your profile picture in the top right corner
Next, look for the icon in the top right corner of the screen. Click the icon, and a new dropdown menu will appear.
3. Choose the “Manage your Google Account” option
Click “Manage your Google Account” in the account dropdown menu to see your account details.
4. Click “Data & privacy”
Click “Data & privacy” in the top navigation bar to be brought to a portal that includes all key data and privacy account settings.
5. Select “Delete your Google Account”
Click “More options” or scroll to the bottom of the page.
Click “Delete your Google Account.”
6. Sign in to verify your account deletion
The Google app will now request you to sign into your account. Enter your password to confirm your identity. This will open up a new page.
7. Tick the boxes and click “Delete Account”
Scroll through the page to see everything that will be deleted from your account.
At the bottom of the page, tick the acknowledgment boxes, then click “Delete Account” to confirm that you want to delete your Google account.
How to Delete Individual Google Services
If you’re not ready to delete your Google account, you can delete individual Google services, like YouTube or Gmail, instead. This keeps your account data but removes the unwanted service. You also have the option to download your data from a Google service before deleting it. Here are the steps to do so.
Computer
Here are the steps to delete a Google service on a computer using a web browser.
1. Go to myaccount.google.com
Open your web browser and go to the Google account homepage.
2. Click “Data & privacy”
Click “Data & privacy” on the sidebar.
3. Scroll to ‘Data from apps and services you use’ section
Scroll down until you find the ‘Data from apps and services you use’ section.
Click “A summary of your services and data.”
4. Click “Delete a service”
Next, click “Delete a service.” This will open up a new tab.
5. Click “Delete a Google service”
In the new tab, click “Delete a Google service.”
6. Choose a Google service
Choose the Google service you want to delete and click the trash bin icon to remove it.
7. Follow the instructions
The instructions you will see next will vary depending on the service you choose.
Follow the instructions on the screen and tick the acknowledgment boxes to confirm that you want to delete the service.
Click “Delete Google Pay.”
Your data was successfully deleted.
Android, iPhone, and iPad
Here’s how you can delete individual Google services from your Android or iOS device.
1. Go to myaccount.google.com or open the Google app
Go to your Google account homepage on your browser or open the Google app on your device.
2. Click your profile icon
Next, look for your profile icon in the top right corner of the screen. Click the icon, and a new dropdown menu will appear.
3. Click the Manage your Google Account button
Click “Manage your Google Account.”
4. Click the Data & privacy button
Select “Data & privacy” in the top navigation bar to be brought to a portal that includes all key data and privacy account settings.
5. Scroll to ‘Data from apps and services you use’ section
Scroll down until you find the ‘Data from apps and services you use’ section.
Click “Content saved from Google services.”
6. Click “Delete a service.”
Next, click “Delete a service.”
7. Click “Delete a Google service”
Click “Delete a Google service.”
8. Sign into your account
Google will now ask you to sign into your Google account to confirm your identity.
Enter your password.
You can also change your account by clicking your email below your name.
9. Choose a Google service
Choose the Google service you want to delete and click the trash bin icon to remove it.
10. Follow the prompts
The Google app will walk you through the steps to finish deleting the Google service.
Depending on the service, there are one to two acknowledgment boxes that you need to tick. Then, click the delete button.
Your Google service is now deleted.
Want Even More Privacy?
Chances are, you’ve deleted (or want to delete) your Google account to improve your privacy. This is a valid reason, considering that Google is known to use customer data for insights and marketing campaigns.
However, a deleted Google account is not the end-all to online digital privacy concerns. Even when you remove Google from your life, your personal data will continue to live in other companies’ databases.
Some of these companies, like Microsoft or Amazon, you’re likely a customer with. They have your data, but you get a valuable service in return.
Others, such as Acxiom and Spokeo, you’ve probably never heard of before. But they certainly know a lot about you. These companies, known as data brokers, collect your personal information from a variety of sources like social media and public records, collate this information into a comprehensive profile, and sell it to anyone who wants it.
Here’s an example of what a data broker profile looks like:
Not only can you buy someone’s data broker profile for just a few dollars, but most of the time, these profiles also appear on the first page of Google when someone searches for your name.
The list of third parties who buy data broker profiles is extensive: other people, advertisers, law enforcement agencies, insurers, and even hackers. Your profile can be used to dox you, send you unwanted marketing emails, phish you, raise your insurance premiums, deny employment, etc. You can learn more about data brokers in our comprehensive data broker guide.
The good news is that you can opt out of most data broker databases.
How to Delete Your Information from Data Brokers
Follow our opt-out guides to learn how to delete your personal information from data brokers. Some of our most popular guides include:
- How to remove yourself from Whitepages.
- How to remove yourself from Spokeo.
- How to remove yourself from BeenVerified.
- How to remove yourself from PeopleFinder.
- How to remove yourself from Radaris.
- How to remove yourself from People Background Check.
- How to remove yourself from TruthFinder.
- How to remove yourself from MyLife.
- How to remove yourself from Intelius.
- How to remove yourself from Fast People Search
- How to remove yourself from Arrests.org.
- How to remove yourself from CheckPeople.com
- How to remove yourself from Instant Checkmate.
Note that you will need to opt out of data brokers regularly, as they have a habit of relisting your information as soon as they find more of it. Alternatively, you can subscribe to a data broker removal service like DeleteMe to have your personal information removed from these sites continuously on your behalf.
FAQs
Here are some commonly asked questions about how to delete a Google account.
How do you delete a Gmail account?
If you no longer want to use Gmail, follow these steps to delete it:
- Go to myaccount.google.com on your device.
- Go to the ‘Data & privacy’ tab
- Scroll down to ‘Data from apps and services that you use.’ Under ‘Download or delete your data,’ click “Delete a Google service.”
- Verify your identity by entering your password. Click “Next.”
- Click the trash can icon next to the Gmail app.
- Enter an existing email account address to verify account deletion.
- Click the link in the verification email to finalize the Gmail account deletion. Note: Make sure you do not use a Gmail address here. To successfully delete Gmail, you need to enter a different email domain.
Does removing a Google account delete it?
Removing a Google account from your device will not delete the account’s existence. It will only clear any information from the account stored on your phone or computer.
How do I delete a Google account from Chrome?
Instead of deleting a Google account, you can remove it from your Chrome browser. Open Chrome and follow these steps to remove your account:
- Click your Google account icon in the right corner.
- Click the gear icon (if you hover over it, it should say ‘Manage Profiles.’)
- In the new window that opens, click the three dots above the account you want to remove. It should say ‘More actions’ if you hover over the three dots.
- Click “Delete,” then “Delete” again in the next popup window.
How long does it take to delete a Google account?
It will take you 5 minutes or less to manually delete a Google account. However, after you finish the deletion process, the account can take up to 60 days to be deleted from Google’s side. There is a 30-day account recovery period for users to reactivate their accounts for any reason. After this time passes, your account will be permanently deleted.
Can a Google account be recovered after deleting it?
Google accounts are recoverable for 30 days after the deletion request has been finalized. In rare cases, your account can be recovered past the initial 30 days for up to 60 days. However, most Google accounts cannot be recovered past the first 30 days.
How do I delete a Google account without losing everything?
Deleting a Google account is permanent, so if you want to avoid losing everything, you must download and back up your data.
Here’s how you can download your data via your browser:
- Go to Google Takeout – https://takeout.google.com/ and sign into your account.
- Select the data you want to download. All data is selected by default, but you can click “Deselect all” and check only specific services you want to download data for. Scroll to the bottom and click “Next step.”
- Choose file type, frequency, and destination.
- Click “Create export.”
After you’ve deleted your entire Google account, you cannot recover any data from that account. Any services tied to the deleted Google account, like YouTube channels, Google Play apps, etc., will also be deleted.
What is the difference between removing and deleting a Google account?
Removing a Google account typically refers to deleting the app from your device or logging out of your accounts in the Chrome browser. Deleting a Google account is when you erase your account history and remove all information forever.
Removing an account is temporary. Deleting an account is permanent.
Will Google delete inactive accounts after 2 years?
Google has made it clear that personal accounts without any previous logins over two years will be deleted due to inactivity. Google considers activity to be any action with the account, like sending an email, performing a Google search, or watching a YouTube video while signing in.
Our privacy advisors:
- Continuously find and remove your sensitive data online
- Stop companies from selling your data – all year long
- Have removed 35M+ records
of personal data from the web
Save 10% on any individual and
family privacy plan
with code: BLOG10
news?
Don’t have the time?
DeleteMe is our premium privacy service that removes you from more than 750 data brokers like Whitepages, Spokeo, BeenVerified, plus many more.
Save 10% on DeleteMe when you use the code BLOG10.